原因在於,現在的數位相機的解析度很高,一般在網路分享照片不需要這麼高的解析度
因此通常都會做 縮圖
有些專業的玩家還會在銳利化….
銳利化可以在顯示照片時候,一眼就被吸引住….
一般說來,程序如下
縮圖 ->自動色階 –> 銳利化
但由於,分享照片過多,所以需要批次處理,才可以節省時間,
以下步驟是我批次的心得…提供日後自己忘記如何批次縮圖的圖解說明…
STEP1:
隨便先拿一張照片 載入photoshop

STEP2:
視窗->動作

Step3:
先用滑鼠按一下按鈕 如圖示
新增組合中填入想要的名稱

step4:
再按建立新增動作
再按名稱 隨便取一個 resize
再按紀錄
這時候photoshop 就會開始將您要的動作複製….

Step5:
先記錄 縮圖


step6 自動色階設定

按自動後 再按確認

step7
記錄銳利化
濾鏡->銳利化->智慧型銳利化
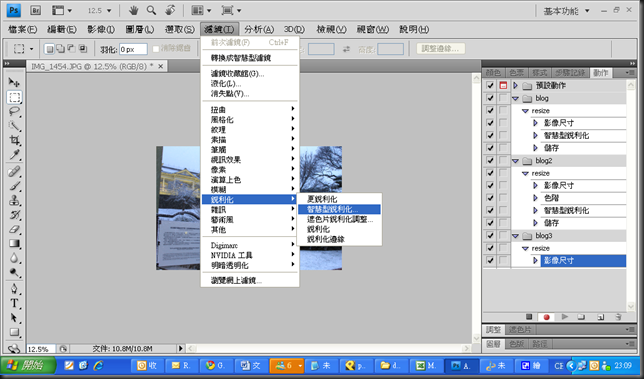
總量及強度 的參數是越大越銳利化越強
一般可以設在 150% 1.0畫素…可以隨各人喜好改變
以下是有人在網路分享的參數
1. 銳利化柔和的主題 總量 150%、強度 1 臨界值 10 適用於較柔和的主題(如:花朵、小狗、人物、彩虹等)
2. 銳利化肖像照 總量 75%、強度 2 臨界值 3 如:半身照
3. 中庸銳利化 總量 225%、強度 0.5 臨界值 0 適用於產品照、居家內外照片、風景照
4. 最大銳利化 總量 65%、強度 4 臨界值 3 照片明顯失焦、需要強烈的銳利化來迫使焦距正確時// 照片中有許多清晰的邊緣(如:建築物、鋼板、汽車、機器等)

step8 另存新檔案
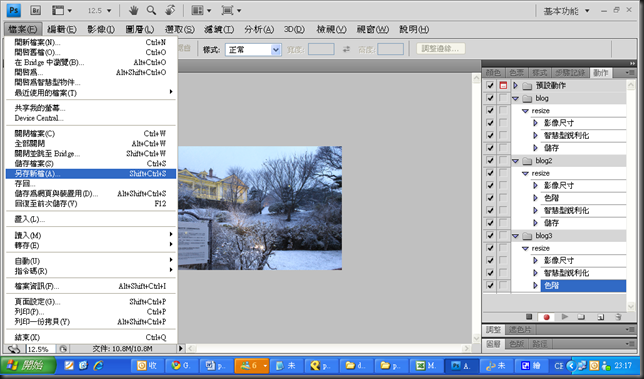
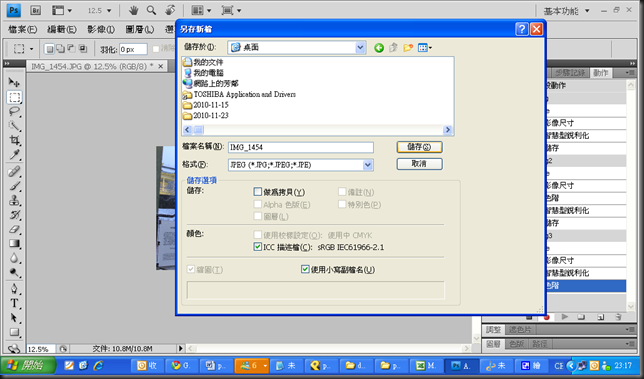
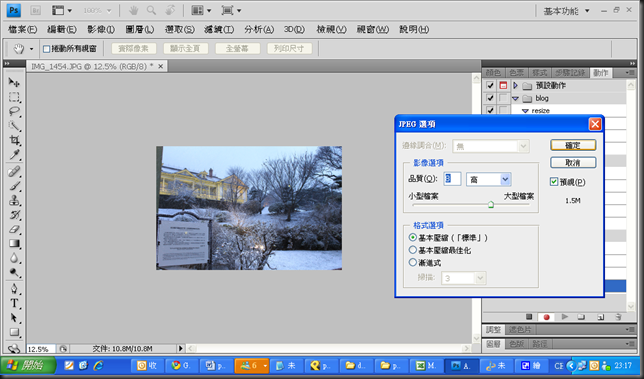
step9 停止錄製

step10 關閉檔案

step11 開始執行批次檔案

先選組合:
組合找到 blog3 如step3 新建的名稱
動作找到 resize 如 step4 新建的resize
來源資料夾: 選擇 來源檔案的資料夾
目的地: 處理完的檔案會放在這裡
以下勾勾的參數請看下圖設定
再按確認

step12 這時候就開始執行 直到檔案全部結束為止
另外我發現 photoshop CS3 好像會卡住 會一直無窮回圈在同一張照片上面 跳不出去…
建議使用 PHOTOSHOP CS4 綠色版
google 請搜尋 “photoshop cs4 綠色 “ 請仔細找尋 RAR@112MB 有一些檔案是不到112MB

沒有留言:
張貼留言